Untuk menginstal mikrotik, alat dan bahan yang harus kita persiapkan adalah;
# 2 Unit PC dengan memory minimal 128MB,
# Harddisk minimal 10GB,
# 3 Lan Card,
# Keyboard, # CDROM,
# Monitor, dan
# CD Instalasi.
sederhana sebagai gateway server.
Langkah pertama adalah install Mikrotik RouterOS pada PC.
Sebelumnya kita persiapkan dulu cd instalasi miktorik. Setelah cd siap maka masukkan ke cdrom dan lakukan boot pertama ke cd. Pastikan komputer yang akan dipergunakan memiliki minimal satu ethernet card.
Setelah proses booting selesai maka akan muncul tampilan berikut:

Tampilan di samping adalah pilihan paket-paket yang akan di install, tekan 'a' untuk menginstall semuanya dan kita teruskan dengan menekan 'I' untuk melanjutkan proses instalasi.
Proses instalasi dilanjutkan dengan pembuatan partisi dan format harddisk, harap diingat bahwa mikrotik akan mengambil semua space yang ada di harddisk kita.
Setelah melakukan pembuatan partisi dan memformat harddisk maka tahap terakhir adalah menginstall paket-paket yang dipilih pada awal tadi ke dalam harddisk. setelah selesai tekan enter untuk reboot.
Mikrotik yang baru saja diinstall akan melekat dalam harddisk.
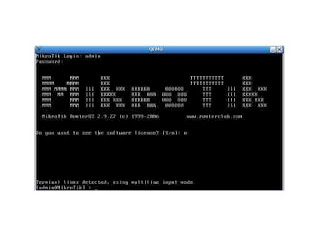
Mikrotik telah selesai di install, dan bisa dipergunakan dengan login sebagai user admin dan tanpa password.
Selanjutnya adalah setting network, sebagai contoh mikrotik akan diberi alamat ip 199.168.9.16 dengan netmask 255.255.255.0.
Untuk itu ketikkan pada console perintah berikut:
/ip address add address=199.168.9.16 broadcast=199.168.9.60 network=20.20.20.1 netmask=255.255.255.0 interface=ether1
Nah sekarang mikrotik sudah bisa kita remote baik dengan telnet maupun dengan Winbox. Namaun untuk hasil praktik kali ini kita menggunakan winbox. Winbox adalah sebuah utility untuk melakukan remote ke server mikrotik kita dalam mode GUI.
Untuk mendapatkan winbox, buka browser dan arahkan ke http://20.20.20.1/winbox/winbox.exe
Berikut ini screenshot dari winbox tersebut

Demikian langkah-langkah instalasi mikrotik yang bisa kelompok kami sampaikan.
Memberikan IP address pada interface Mikrotik
Misalkan ether1 akan kita gunakan untuk koneksi ke Internet dengan IP 199.168.9.16 dan ether2 akan kita gunakan untuk network local kita dengan IP 20.20.20.1
[admin@Waton] > ip address add address=199.168.9.16/24 interface=ether1
[admin@Waton] > ip address add address=20.20.20.1/24 interface=ether2
Memberikan default Gateway, gateway untuk koneksi internet adalah
199.168.9.60
[admin@Waton] > /ip route add gateway=199.168.9.60
Melihat Tabel routing pada Mikrotik Routers
[admin@Waton] > ip route print
Flags: X - disabled, A - active, D - dynamic,
C - connect, S - static, r - rip, b - bgp, o - ospf
# DST-ADDRESS PREFSRC G GATEWAY DISTANCE INTERFACE
0 ADC 20.20.20.0/24 25.25.0.1 ether2
1 ADC 199.168.0.0/26 199.168.0.1 ether1
2 A S 0.0.0.0/0 r 199.168.0.254 ether1
[admin@Waton] >
Tes Ping ke Gateway untuk memastikan konfigurasi sudah benar
[admin@Waton] > ping 199.168.9.60
199.168.9.60 64 byte ping: ttl=64 time<1 ttl="64" max =" 0/0.0/0">
Setup DNS pada Mikrotik Routers
[admin@Waton] > ip dns set primary-dns=202.134.0.155 allow-remoterequests=
no
[admin@Waton] > ip dns set secondary-dns=202.134.0.155 allow-remoterequests=
no
Melihat konfigurasi DNS
[admin@Waton] > ip dns print
primary-dns: 202.134.0.155
secondary-dns: 202.134.0.155
allow-remote-requests: no
cache-size: 2048KiB
cache-max-ttl: 1w
cache-used: 16KiB
[admin@Waton] >
Tes untuk akses domain, misalnya dengan ping nama domain
[admin@Waton] > ping yahoo.com
216.109.112.135 64 byte ping: ttl=48 time=250 ms
10 packets transmitted, 10 packets received, 0% packet loss
round-trip min/avg/max = 571/571.0/571 ms
[admin@Waton] >
Jika sudah berhasil reply berarti seting DNS sudah benar.
Setup Masquerading
Jika Mikrotik akan kita pergunakan sebagai gateway server maka agar
client computer pada network dapat terkoneksi ke internet perlu kita masquerading.
[admin@Waton] > ip firewall nat add action=masquerade outinterface=
ether1
chain: srcnat
[admin@Waton] >
Melihat konfigurasi Masquerading
[admin@Waton] ip firewall nat print
Flags: X - disabled, I - invalid, D - dynamic
0 chain=srcnat out-interface=ether1 action=masquerade
[admin@Waton] >
Setelah langkah ini bisa dilakukan pemeriksaan untuk koneksi dari jaringan local. Dan jika
berhasil berarti kita sudah berhasil melakukan instalasi Mikrotik Router sebagai Gateway
server. Setelah terkoneksi dengan jaringan Mikrotik dapat dimanage menggunakan WinBox
yang bisa di download dari Mikrotik.com atau dari server mikrotik kita. Misal Ip address server
mikrotik kita 199.168.9.16, via browser buka http://20.20.20.1 dan download WinBox dari situ.


